こんにちは。うさ吉です。
今日もブログの写真編集がんばってます。
ところで・・・最近愛用のMacが死ぬほど重いんですよ。なにをするにもレインボーカーソルぐるぐるなんです。
もうダメかなー。新型に乗り換えるしかないかなーっ・・・。Retina 15inchが欲しいんだ!買い換える理由できてやったぜ!!
って思ったんですけどね。
違いました。私が全部悪かった。写真の溜め過ぎでした。
このまま放っておくと・・・タイヘンなことになります・・・。
_人人人人人人人人人人人人人人_
> Macがアルミくずになった!<
 ̄Y^Y^Y^Y^Y^Y^Y^Y^Y^Y^Y^Y ̄
と、ならないよう、今後のために現状把握と対策をまとめました。。
使っているHDD
今使っているMacにはハイブリッドHDDを積んでいます。
ハイブリッドHDDとは、HDDとSSDのいいとこ取りの商品です。SSDの速さとHDDの大容量を兼ね備えていて手頃な値段なのが嬉しい。
新しもの好きとしても”ハイブリッド”という言葉のヒビキに魅せられてうっかり買ってしまいました。
それがコレ。
ST1000LM014 Seagate Laptop SSHD 2.5inch SATA
買った当時はあまりの速さに感動したものです。
なのに・・・どうしてこんなに遅くなっちゃったんだよ…!(´Д⊂グスン
残り0.1%!HDD枯渇寸前!
とりあえず空き容量でも確認してみるか・・・
ほぼ使い切ってるやん!\(^o^)/
1000GB中、消費999.35GB、残り22.3GB。たったの0.1%!たったの0.1%ーーーーー!!!
そりゃ遅くもなるよ!!
で
なにがディスク使ってるのん?
写真747GB。
おまえかーーーーーーーーっ!
現状把握
対策を考える前に、まずは現状把握をします。
ピクチャフォルダの内訳
ぜんぶピクチャフォルダのせいだ!
と言うことがわかったのでピクチャフォルダを見てみます。
| フォルダ名 | 使用量(GB) | 比率 | |
|---|---|---|---|
| ピクチャ | Lightroom | 67 | 6.7% |
| iPhotoLibrary | 15 | 1.5% | |
| Lightroom書き出し | 5 | 0.5% | |
| LightroomData | 785 | 78.5% | |
| 小計 | 872 | 87.2% | |
| その他 | 106 | 10.6% | |
| 空き容量 | 22 | 2.2% | |
| 合計 | 1000 |
容量使っているものから順番に見ていきます。
そもそもLightroomとは
そもそもLightroomとはなんぞってことなんですけどね。私もわかってなかったので改めてAdobeで確認しました。
Adobe Photoshop Magazine / Photoshop Lightroomとは? – Adobe
Adobe Photoshop Lightroomは、デジタルカメラ、特にデジタル一眼レフカメラを使用するすべてのフォトグラファーをサポートするオールインワンソフトです。フォトグラファーが必要とする機能に絞り込み、プロアマ問わず多くのユーザーの意見・要望を反映したRAW現像機能やインターフェースは、プロ写真家のみならず、デジタル一眼レフカメラで撮影する多くのフォトグラファーから直感的で使いやすいと好評を得ています。
世界のトップフォトグラファーの協力のもとに設計されたPhotoshop Lightroomは、写真の管理、現像、共有にいたるすべての流れを、スムーズかつ直感的に行えます。
Photoshop Lightroomはモジュール形式で設計されています。写真の整理や現像、プリントなど目的に合わせたモジュールを選択することで、ワークフローに合わせて作業をすることができます。
北本日記では生意気にもRAW現像してます。RAW現像のほうが色をいじりやすいんですよ。
LightroomのRAW現像は簡単に出来るし、現像の幅がとても広くて気に入ってます。
そういえば・・・Lightroomもクラウド版に移行するとの噂があります。パッケージ販売は5で最後かもしれません。
月額料金払うのはダルいです。
そんな方は・・・今のうちにパッケージ版を買っておくべきかも。
LightroomData
まずはLightroomDataフォルダ。Lightroomのフォルダペインの表示内容と同じですね。
ここで気づいたこと。
- 取込先が470GBもある(中身はいろいろ)
- 2014フォルダが130GBもある
- IMG_4484.CR2, IMG_4482.JPGのように、拡張子だけ違ってファイル名の同じファイルがたくさんある
- 拡張子CR2のファイルの容量は1つあたり22MB
Lightroom
次はピクチャフォルダ内のLightroomフォルダです。
| フォルダ名 | 使用量(GB) | 比率 | |
|---|---|---|---|
| Lightroom | Lightroom 5 Catalog.lrcat | 0.5 | 0.7% |
| Lightroom 5 Catalog Smart Previews.lrdata | 40 | 59.7% | |
| Lightroom 5 Catalog Previews.lrdata | 11 | 16.4% | |
| Backups | 14 | 20.9% | |
| 小計 | 65.5 | 97.8% | |
| その他 | 1.5 | 2.2% | |
| 合計 | 1000 |
ここで気づいたこと。
- Backupsフォルダに、バックアップが55世代分も溜まっていた。1バックアップあたり500MBとそこまで大きくはない。しかしちりも積もればなんとやら。14GBまで達していた。
- プレビューデータが11GB、スマートプレビューデータが40GBと結構な容量を使っている。
Lightroom書き出し
次にLightroom書き出し。
Lightroomには「書き出し」という機能があります。
RAWデータをJPEGとして書き出してくれます。その際にレタッチした内容の反映、ファイル名の変更、写真にウォーターマーク入れ(北本日記のロゴ)、ブログ用に横幅を小さくするといったことをやってくれてとっても便利。その書き出し先が「Lightroom書き出し」です。
ここで気づいたこと
- ちりも積もればなんとやら。4.7GB積もっている。
- ブログにアップするための写真であってアップしたら保有しておく必要性はない(原本はLightroomにあるし、必要になったらまた書き出せばいい)
iPhotoLibrary
最後にiPhoto。
基本的に写真の原本管理はLightroomで行っている。そのためiPhotoは使っていません。
ではなぜ15GBも使っているのか。
ぜんぶフォトストリームのせいだ。
iPhoneで撮影した写真はフォトストリームによってiPhotoに取り込まれます。iPhotoを経由してLightroomに取り込みます。これでiPhoto上の写真は不要になります。
不要になるのだが・・・なにもしないとiPhotoにどんどんと溜め込まれてしまいます。
結果、15GB。知らぬ間に太るとはこの事だ。定期的に痩せさせなければいけない。
問題検討
気になる点があるので検討しました。
1写真30MBは大きすぎる。減らせないのか。
写真のデータ量は「1枚あたりの容量 × 枚数」で決まる。どちらかを減らせれば総量を小さく出来る。
1枚あたりの容量を減らせないだろうか。
結論としては減らせない。なぜか。
私の大好きカメラ「EOS Kiss X7i」
Canon デジタル一眼レフカメラ EOS Kiss X7i レンズキット EF-S18-55mm F3.5-5.6 IS STM付属 KISSX7I-1855ISSTMLK
と10種類の記録画質から選べます。画質を落としたりRAW形式を選ばなければファイルサイズを減らすことが出来ます。
しかし、しかしですよ。
なにごとも一番良い状態で保存しておきたい。
RAW+L形式が一番良い状態であるならば、それを選ぶのは必然。
1写真30MBになってしまう。
これは仕方ないことなのです。(仕方ない教についてはこちら)
プレビューデータ、スマートプレビューデータとは何だ。
スマートプレビューについてはこのあたりが役に立ったのでメモ。
- Lightroom ヘルプ / スマートプレビュー | Lightroom 5
- スマートプレビュー – Adobe Photoshop Magazine / 使い方
- Lightroom 実践力アップ講座 : 第28回 Adobe Photoshop Lightroom 5 パブリックベータ版公開 スマートプレビューについて
- iPadでRAWデータを扱える「Lightroom Mobile」速攻レビュー Lightroomとクラウド連係 自動同期もOK (1/2)
- Lightroom5のスマートプレビューは、ノートPC+デジカメ+外付けHDD派の福音になるかもしれない(パブリックベータ無料配布中)
- Lightroom 実践力アップ講座 第34回 Lightroom mobileを使いこなす その1
スマートプレビューの利点として
- メイン機とは別の端末(ノートPC、iPad等)でも現像が可能になる
- プレビューデータによりLightroom上の表示速度向上
がある。
とは言え、便利なことばかりでない。プレビューデータと言うくらいだ。容量は食う。
利点がそこまで大きくなければ、あえて使う必要ないかもしれない。
対策
現状把握できたので、次は対策。
iPhoto Libraryの写真は定期的に削除
iPhoneにiPhotoの厳選写真を載せて楽しんでいたときもあったが、私の中で終わった。今となってはiPhotoはフォトストリーム中継役に過ぎない。
であれば、Lightroomに写真を取り込んだら、即刻iPhotoから写真を削除すれば良い。
これで15GBが浮く。
Lightroom 書き出し先の写真は定期的に削除
Lightroomから書き出すのはブログにアップするためだ。ブログにアップしたら書きだした画像ファイルを使うことはない。
ブログにアップしたら即刻削除しよう。
これで5GBが浮く。
Lightroomバックアップは一定世代を残して削除
Lightroomは自動的にカタログのバックアップを行ってくれる。これは本当にありがたい機能だ。
しかしである。ずっと前のバックアップは不要だ。ぶっちゃけ1世代分残っていれば十分。
裏付ける回答がAdobeフォーラムに載ってたので貼っておく。
過去のカタログバックアップを消去しても大丈夫でしょうか? – Adobe Lightroom フォーラム
(質問)
過去のカタログバックアップを消去しても大丈夫でしょうか?
(回答)
前々回のカタログバックアップを削除しても、前回のバックアップカタログからその部分がなくなるということはありません。
バックアップは、1週間分の「差分」だけ追加されるのではなく、その都度メインのカタログファイルが「丸ごと」コピーされるので、それ以前の設定なども含まれています。
なので逆に言うと、古いバックアップファイルのほうには新しい部分がないので不要です。
新規にバックアップしたら、古いバックアップは捨てて構いません。
むしろ、ディスク容量の無駄になるので捨てた方が良いです。
Lightroomのバックアップは1世代残して削除。
これで13GB浮く。
スマートプレビューの利用停止
利用停止・・・
したいのですが方法がわからなかったので、後日調査。
上手く行けば、これで40GB浮く。
Lightroomのカタログ分割
全体の総容量が減るわけではないが、過去の写真は別管理することで、メインマシンの容量が減らせそうです。
Lightroomにはカタログ分割という機能があって、それを利用するのです。
分割前(現状)
- Lightroom – 全部(785GB)
分割後(案1)
- Lightroom – 最新
- Lightroom – 過去
分割後(案2)
- Lightroom – 2015
- Lightroom – 2014
- Lightroom – 2013
- Lightroom – xxxx
最新版だけをメインマシンに置いておいて、過去分は別のHDDに移す。
最新版には多くても1年分だけ。
プレビューデータもバックアップも最新版だけの容量増で済みます。
カタログを分割することで管理コストが増えるのが懸念点ですね。これは実施する前によく考えなければ(´・ω・`)
仮にメインマシンの写真を2015年だけにした場合
700GBが浮く・・・!!
だいぶ身軽になりますね。
Lightroomもっと勉強しよう
私の中での教科書はこれ。とっても参考になってます。レタッチでここまで変えられるのかと。
この本でもカタログの管理方法などについて触れられています。
写真が好きなら、管理方法もしっかり学んでおくことが大切だなと思いました。
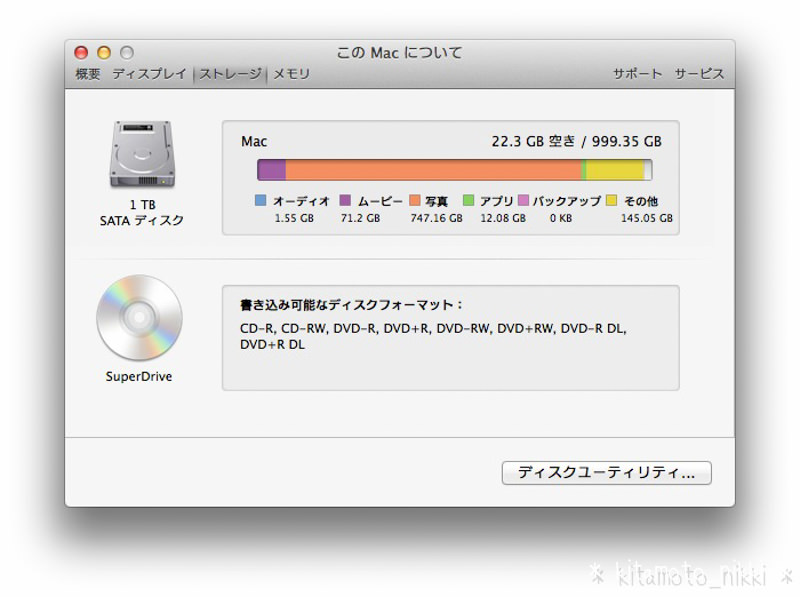

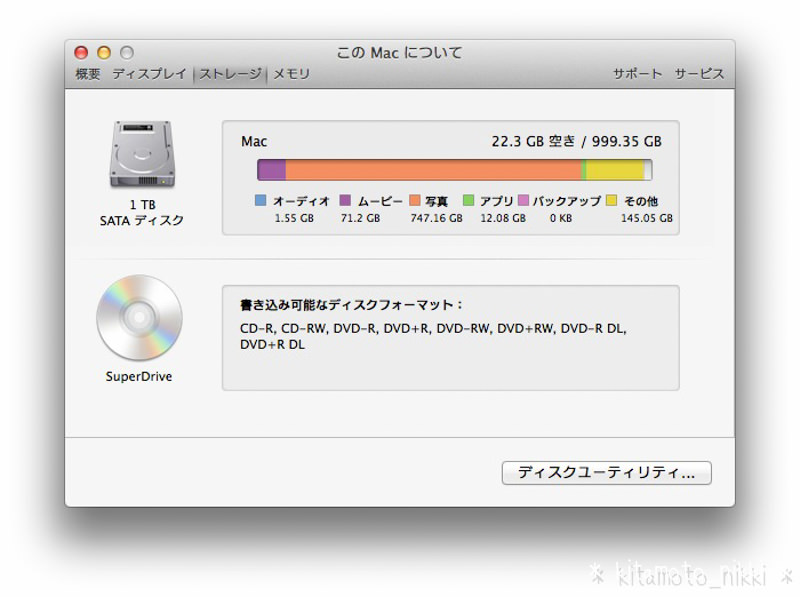
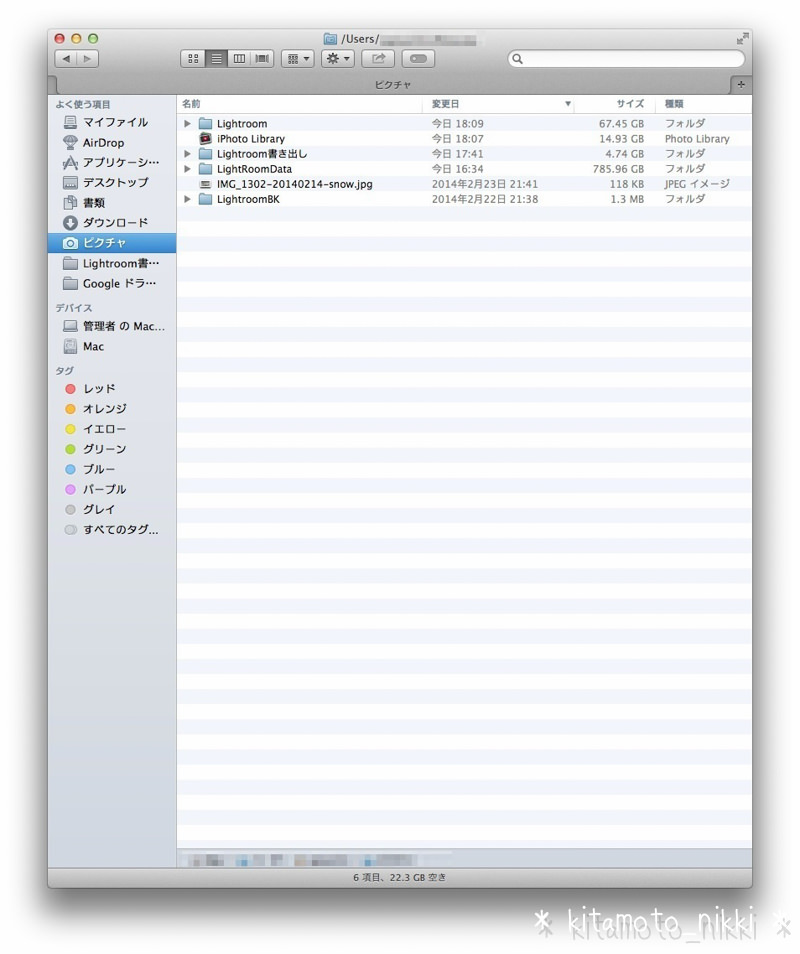
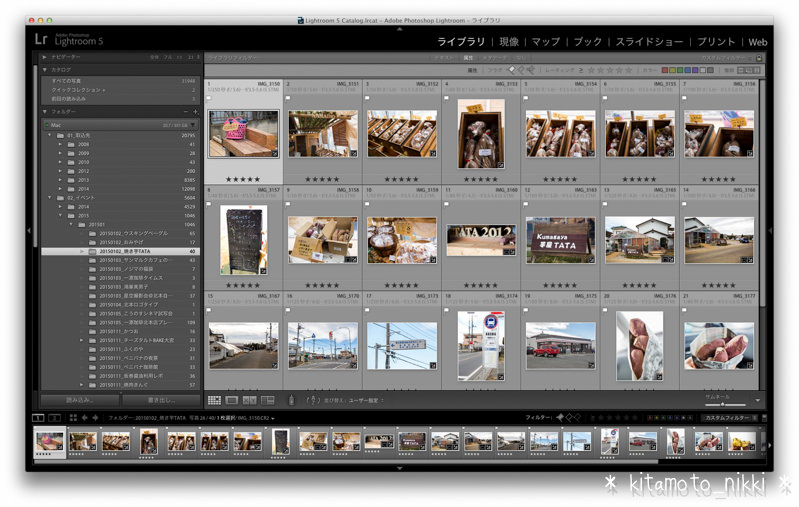

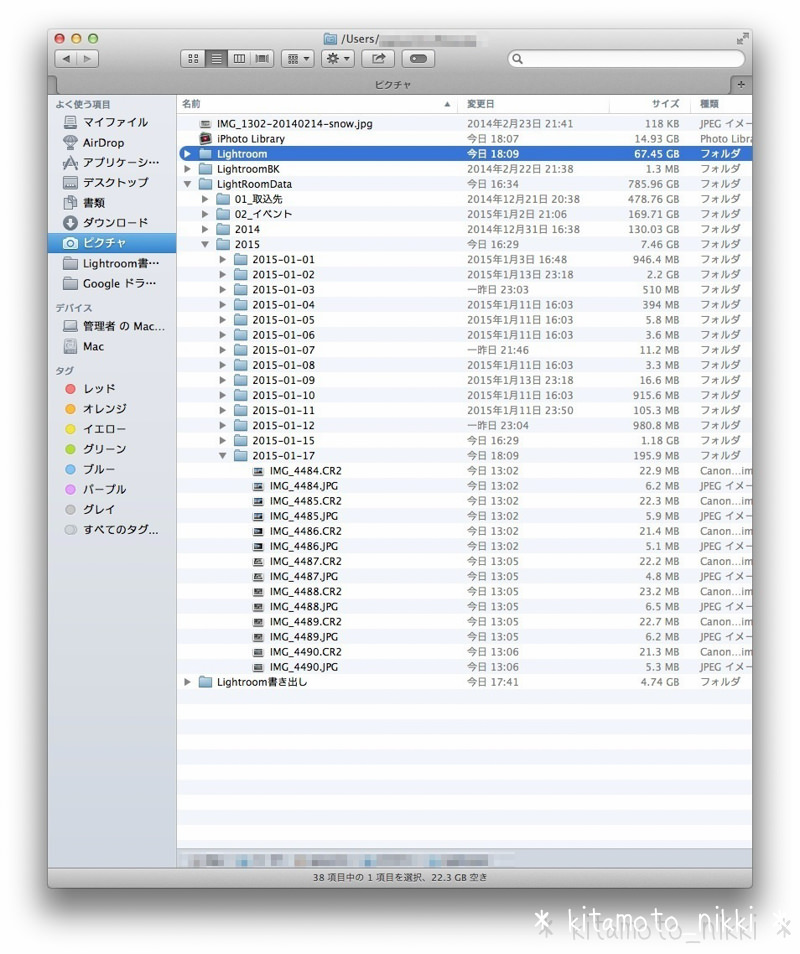
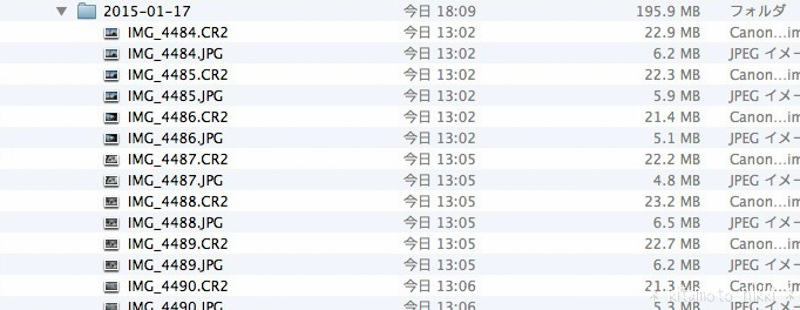
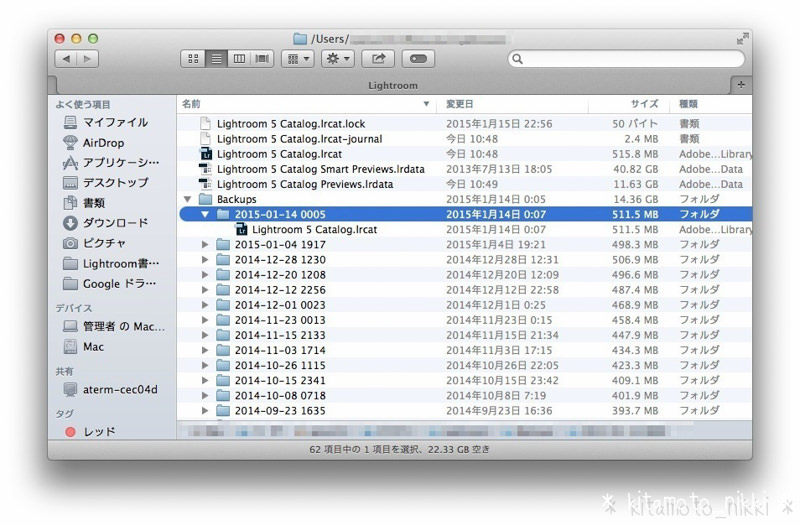
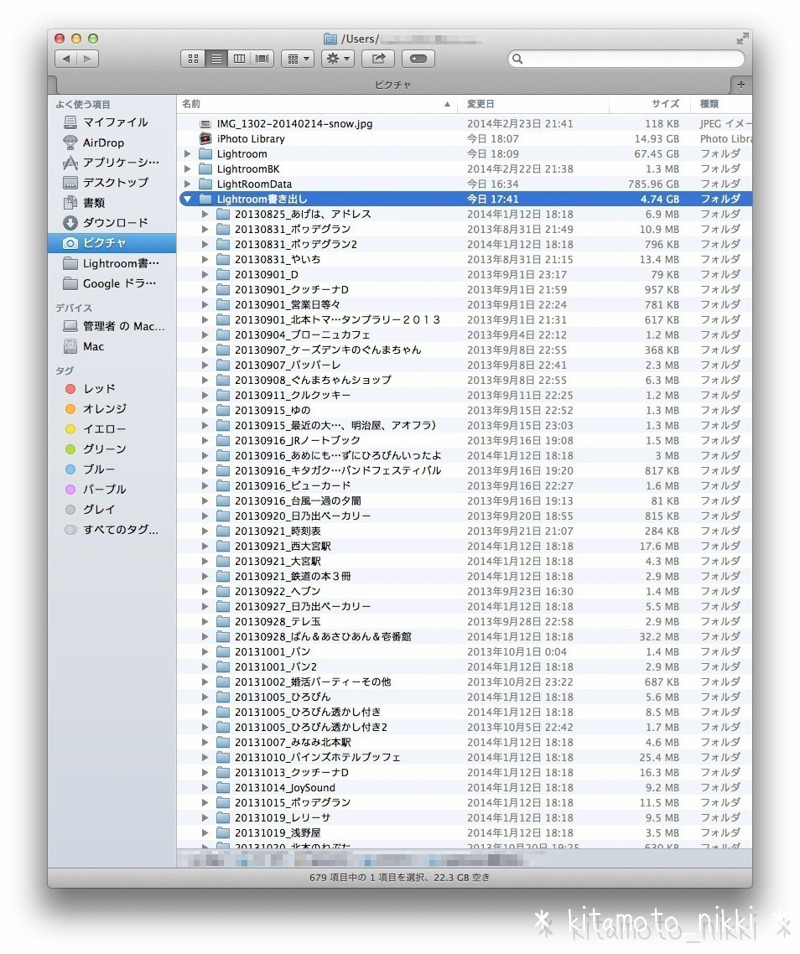

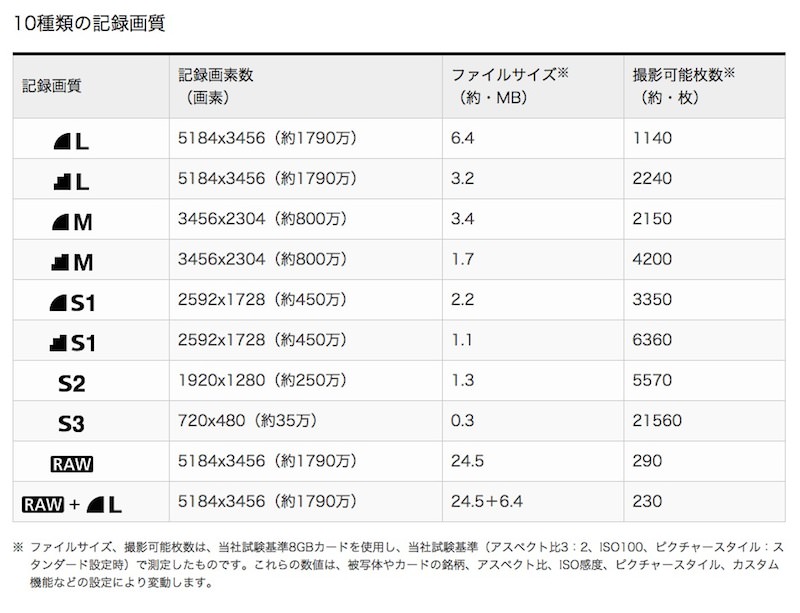



コメント