「Affinity designer」の描画ペルソナツールバーについて説明します。
描画ペルソナツールバーへの切替方法
| (1)描画ペルソナ | (2)ピクセルペルソナ | (3)ペルソナを書き出し |
|---|---|---|
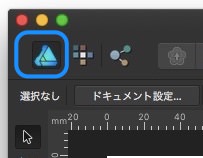 |
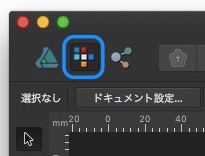 |
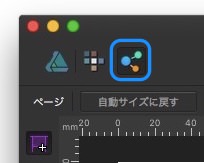 |
| ドロー系機能が詰まっている。 | 画像編集機能が詰まっている。 フォトショップっぽい機能がちょこっと使える。 |
エクスポート機能。 (いまいちよくわかってない) |
Affinity designerには3つのモードがあり、モードによってツールバーに表示される項目は変わります。
Affinity designer起動時は描画ペルソナモードになっています。
もしほかのモードに切り替えてしまっていて、描画ペルソナの機能を使いたいときは「(1)描画ペルソナ」ボタンを押して下さい。
描画ペルソナツールバーに表示されているボタンと機能
描画ペルソナモードのツールバーはこのようなラインナップになっています。
- 移動ツール [V]
- アートボードツール
- ノードツール[A]
- コーナーツール[C]
- ペンツール[P]
- ベクトルブラシツール[B]
- 塗りつぶしツール[G]
- 透明性ツール[Y]
- 画像配置ツール
- ベクトル切り抜きツール
- 長方形ツール[M]
- 台形ツール[M]
- 角丸長方形ツール[M]
- 二重星型ツール
- フレームテキストツール[T]
- 色選択ツール[I]
- 表示ツール[H]
- ズームツール[Z]
移動ツール [V]
キャンバスに配置したオブジェクトを移動させるツールです。
【オブジェクトの選択方法1(クリックによる選択)】
オブジェクトを移動させるには、まず移動対象となるオブジェクトを選択する必要があります。
選択したいオブジェクトにカーソルを合わせてクリック(タップ)すると選択されます。
Shiftキーを押しながら、別のオブジェウトをクリック(タップ)すると、複数のオブジェクトがまとめて選択されます。
【オブジェクトの選択方法2(ドラッグによる選択)】
キャンバス上をドラッグすると、なぞった範囲内に存在するオブジェクトが選択されます。
複数のオブジェクトを囲うようになぞれば、複数のオブジェクトがまとめて選択されます。
[memo title=”MEMO”]ドラッグによる選択の注意ポイント1枚目の画像と2枚目の画像をご覧ください。
選択範囲と選択対象に違いがあることが分かるかと思います。
1枚目では左上のオブジェクトのみ選択されています。
2枚目では左上と右下のふたつのオブジェクトが選択されています。
Affinity designerではドラッグに選択範囲に触れただけでは選択対象になりません。覆われて選択対象になります。
選択されない?なんで?というときは、ドラッグの選択範囲で選択したい対象を覆覆えているか確認してみてください。
[/memo]
【オブジェクトの移動方法】
選択されたオブジェクトにカーソルを合わせてドラッグすることで移動できます。
[移動時の便利機能]
移動中のオブジェクトが「キャンバスや他のオブジェクト」の中心線が重なると、(画像参照:水平の赤線や垂直のオレンジ線)それを教えてくれます。位置を調整する際に便利な機能です。
アートボードツール
ノードツール[A]
コーナーツール[C]
ペンツール[P]
ベクトルブラシツール[B]
塗りつぶしツール[G]
透明性ツール[Y]
画像配置ツール
ベクトル切り抜きツール
長方形ツール[M]
台形ツール[M]
角丸長方形ツール[M]
二重星型ツール
フレームテキストツール[T]
色選択ツール[I]
表示ツール[H]
ズームツール[Z]
当ページの説明に利用した環境
| 確認日 | 2017年10月4日 |
|---|---|
| 端末 | Macbook Air |
| OS | macOS Sierra (10.12.6) |
| Affinity desiner | 1.5.5 |
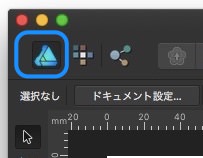
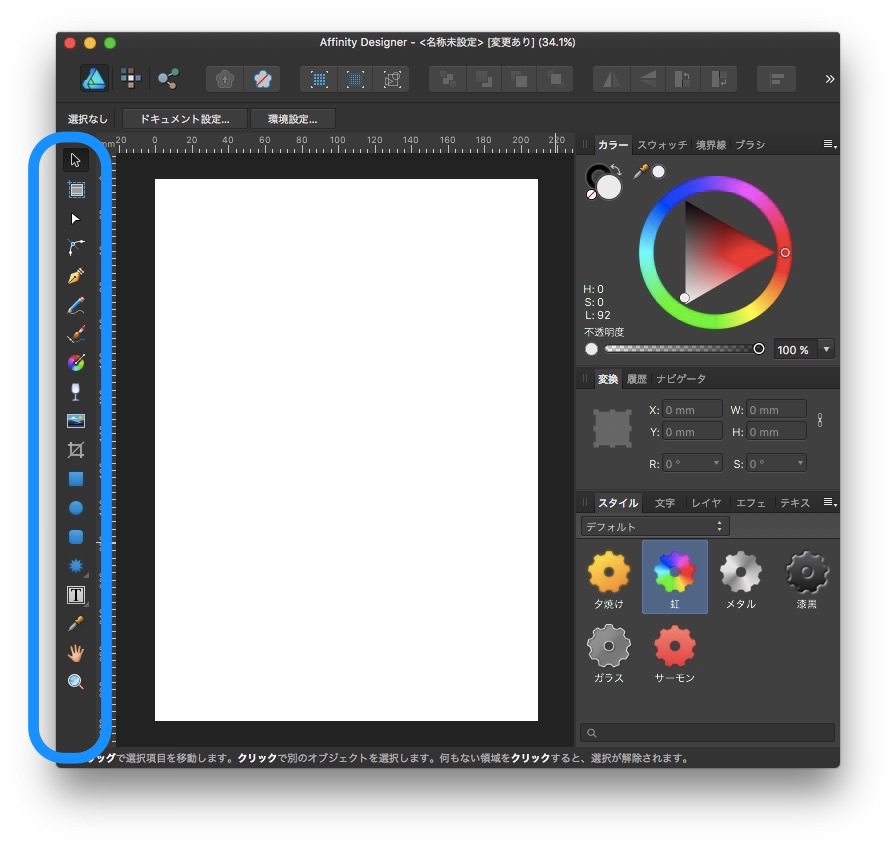
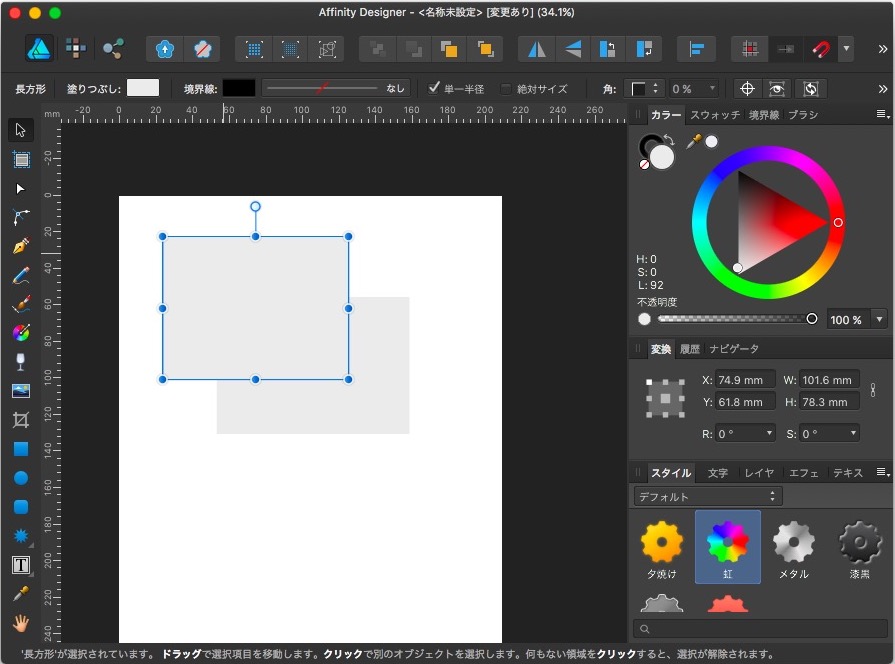
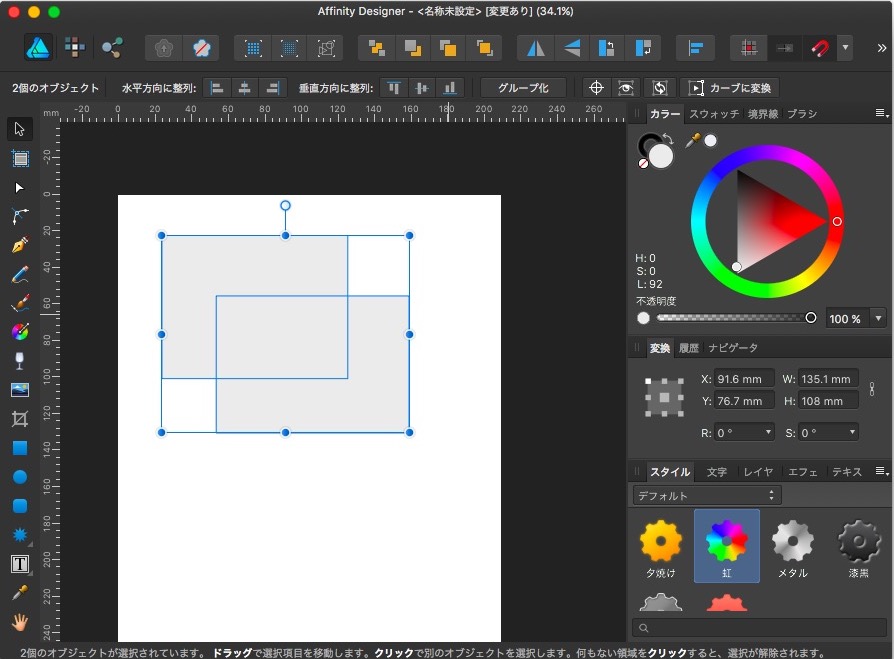
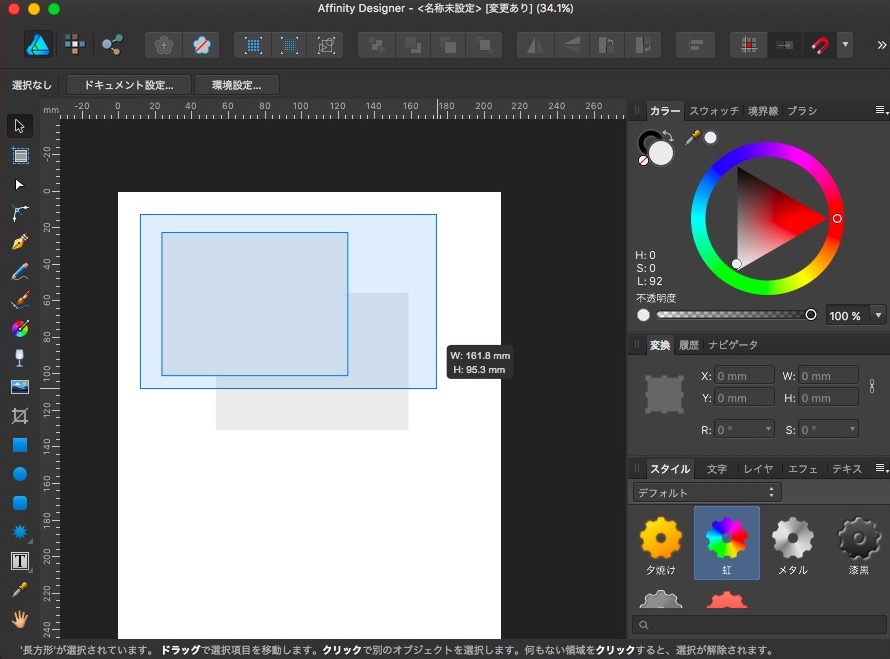
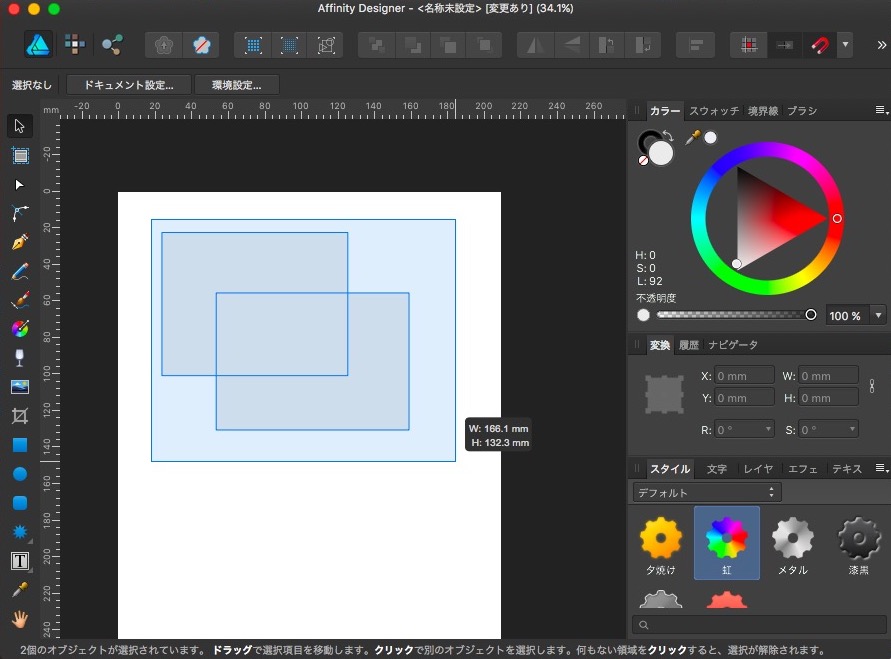
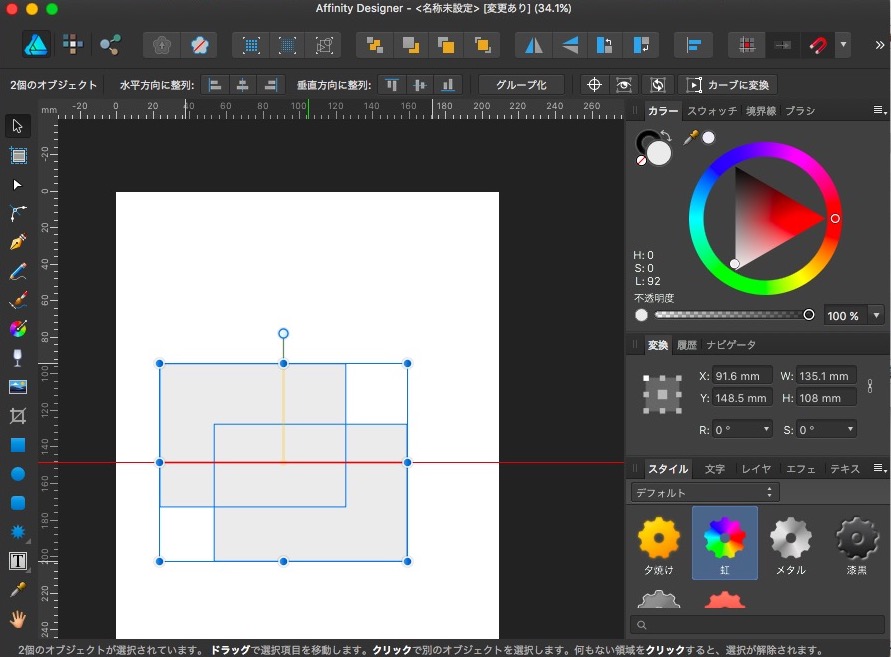
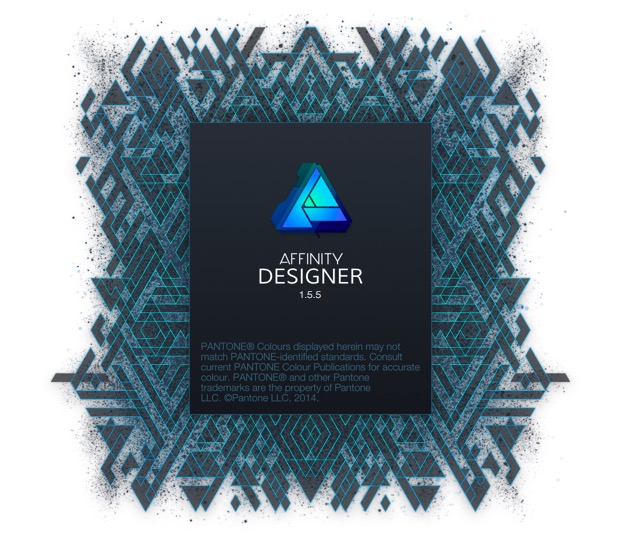

コメント